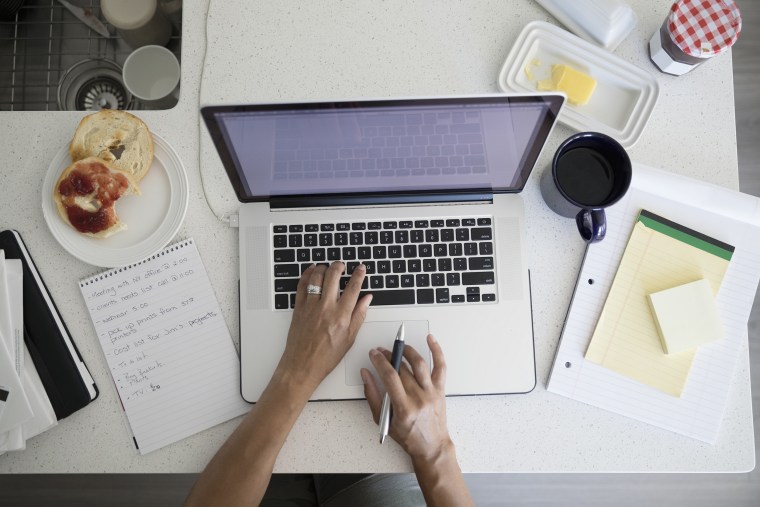Gmail has come a long way since it rolled out in 2004 as a by-invitation-only free email service. As of October 2018, Gmail was reported to have more than 1.5 billion active users; that’s roughly a seventh of the earth’s population.
Over the years, Gmail has evolved from a most intuitive email program into virtually a virtual personal email assistant. Though a longtime Gmail user, who is frequently astounded by the disquieting truth that my email account — this intangible thing in the so-called cloud — is among my most valuable possessions, I know surprisingly little about all that Gmail can do. More problematically, my Gmail life is a mess. I’ve got scores of unread emails, no organization beyond the basic Primary, Promotions and Social folders, and though the search bar is pretty reliable, it’s not uncommon for me to lose a good 15 minutes or more digging around for an important email I know I have but just can’t locate.
In what ways can I tidy up my Gmail and make it the lean, mean email machine it’s made to be? What shortcuts and hacks might help save me time and fuss? In consulting numerous Gmail users and tech wizzes, we’ve compiled a list of tips and broken them into two sections: For your Gmail inbox and your Gmail outbox, respectively.
For your inbox
Create your own labels and filters
“If you're having trouble cutting through large amounts of emails, automated filtering could be a real timesaver,” says Nina Krol, an outreach specialist at the career toolbox provider Zety. “This way, you can not only filter out spam and emails of less priority, but also save emails that you wouldn't want to miss. So for instance, you can have Gmail filter out and label all emails coming from a specific email address. You will then have them conveniently organized under one label. Gmail allows you to organize your email under an unlimited number of labels and have them color-coded too.”
Gmail shares how to create, edit and delete labels here, and how to use filters here.
Sync Tasks with specific emails
“You get an email, know you have to get back to it at some point, but don’t want to have to create some task in Asana or other software,” says Michal Abram, senior director of engineering for ResumeLab. “If you don’t think you’ll do something right away, you can still click the “More” button [or the tab with three vertical dots in the top right corner, below the search bar] and click on the tab called ‘Add to Tasks.’ Voila. It creates the task for you and you can add a due date for each item in this list, where Google gives you a link back to the specific email immediately. You’ll never have to sift through hundreds of emails or a long thread when this is linked.”
Can’t deal with that email right now? Snooze it.
“Snooze an email is a great alternative to marking an email unread, also keeping your inbox a bit tidier,” says Natalie Zfat, a social media entrepreneur. “Just like an alarm clock, you can choose the later time and date you want to be reminded to reply.”
Learn how to snooze an email here.
Auto-forward important emails to Slack
“Creating auto filters that forward to third party apps is a lesser known 'hack' to Gmail, but it is probably my favorite,” says Anna DiTommaso, owner of the web design and digital marketing agency Creative80. “I don't have email notifications set up on my phone due to the sheer volume; however, there are certain times I would like to be notified when I receive an email from particular people, or containing certain words. For these, I set up a filter that will automatically forward those emails to Slack (another communication tool we use in our office), which does send me push notifications. Most third-party software will allow you to add items by email — this includes CRMs, Messengers, and most productivity apps like Asana and Trello. You can configure your Gmail to automatically forward those emails based on who they are coming from, where they are sent, or what words are in the subject or body. This is the easiest way to make sure that you receive notice when something important happens, without getting a push notification every time you get an email.”
Learn how to auto-forward emails to other accounts, here.
For your outbox
Give yourself a ‘Nudge’
Ever send a question or invitation to someone, they don’t respond, and then you forget to follow up with them? Or perhaps it’s the other way around, someone has reached out to you and you’ve neglected to reply.
Consider giving yourself a reminder using Gmail’s Nudge feature, which Zfat finds Gmail does “particularly well — sending users an email reminder when they've either sent an email that has not been replied to, or not replying to someone's question themselves. We work with dozens of clients on any given month, and Nudging is a great way to keep track of our unanswered requests, so that we don't have to.”
Learn how to give yourself a Gmail Nudge here.
Want to schedule an email for while you’re out of the office? Boomerang it.
“The Gmail plug-in that has helped my business the most is Boomerang, which lets me schedule the time I want my emails to be delivered to clients — so that they aren't sent at the ungodly hours of the night when they are being written,” says Zfat. “I also travel quite a bit for work, so Boomerang also helps me manage time-zones and deliver projects/roadmaps based on the timezone my client is in.”
Gmail explains how to use Boomerang here.
Smart Reply thinks that ‘sounds great, thanks!’
When Gmail launched Smart Reply in 2017, the general response was not terribly favorable, with many Gmail users feeling that Google’s ventures into artificial intelligence were going to far (self-driving cars are one thing; but self-writing emails? No thank you!)
But it turns out that Smart Reply is really handy when you’re in a hurry.
“I bet I'd save one hour a week if I added up all of the times I have used Smart Reply to send ‘Sounds great, thanks!’ replies to client emails,” says Zfat. “Just make sure you're paying attention and actually reading your emails before picking one, because Smart Reply doesn't yet understand sarcasm. One client playfully wrote ‘I'm heartbroken!’ to me recently, and Smart Reply suggested ‘I'm so sorry to hear that.’”
Smart Reply is easy to implement, here’s how to turn it on (and off).
Canned Responses take the grunt work out of saying the same old thing
In the same vein of Smart Reply is Canned Response, which Abram hails as “the best tool” Gmail has to offer. This is a handy function if you find yourself typing the same response over and over to different emails. Rather than doing it one by one, Canned Response lets you save your common messages so you can instantly insert them going forward.
NC State University breaks down how to create Canned Responses in Gmail, which involves several steps, here.
Smart Compose is like Smart Reply only ... smarter
Smart Compose takes the artificial intelligence of Smart Reply a step further, enabling Gmail to predict what you will write next in an email.
“When I say this option saves me hours per month, I'm not lying, and with Google's algorithms, this feature, which once was almost annoying to see, has come leaps and bounds [and is] incredibly accurate now,” says Abram. “I can't now imagine writing out complete sentences like ‘When is a good time for you to meet?’ I used to create keyboard shortcuts that would help with this in the past, but enabling it on mobile allows you to do it while you're doing other things. It's a perfect one-two punch with other features, like Smart Reply.”
Enabling Smart Compose is as simple as enabling Smart Reply. Check out how to do it here.
Get secretive with Confidential Mode
“My company works with Samsung and other large technology clients who often send us highly sensitive and often unreleased information about their products,” says Zfat. “With Gmail's Confidential Mode, I can elect to send emails that require SMS passcodes to open — and remove access from certain recipients if need be.”
Here’s how to use Confidential Mode, which also enables you to make an email self-destruct, a feature that Abrams likens to something out of Mission Impossible.
Save the day with Undo Send
Ever send an email to a friend about how awful your boss is and realize — gulp — you sent it to your boss? Gmail has a solution in Undo Send.
Go to “Settings”, scroll down to “Undo Send” and select the maximum amount of time for recall, 30 seconds.
If you act within that 30 seconds, you can retract a message by going to the bottom left of the sent email, and selecting the option to “Undo” or by clicking on “View message” and then clicking “Undo”.
“I personally love Gmail's unsend feature,” says Stacy Caprio, founder and web designer at founder and web designer, Accelerated Growth Marketing. “I use it when I see a typo after sending or change my mind about sending a specific idea.”
MORE PRODUCTIVITY HACKS
- Overworked? Try scheduling a productivity 'cheat day'
- The productivity hack that allowed me to accomplish more in less time
- How one man uses the '2-minute rule' to get more done in his busy day
- I tried the 'The Miracle Morning' productivity routine for a month. Here's what happened.
Want more tips like these? NBC News BETTER is obsessed with finding easier, healthier and smarter ways to live. Sign up for our newsletter and follow us on Facebook, Twitter and Instagram.